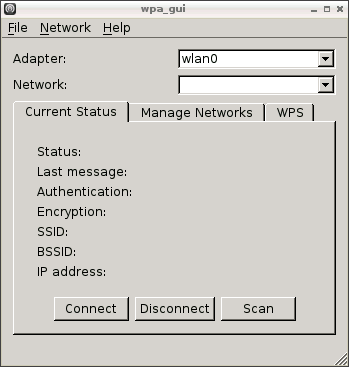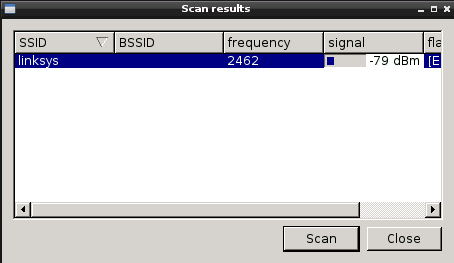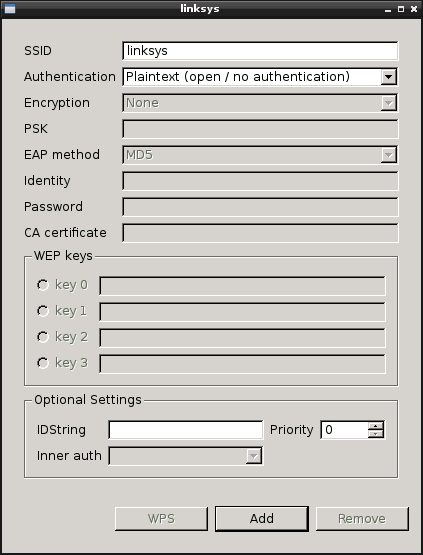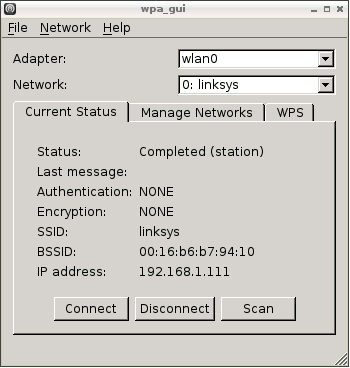Using the Pi With Google Docs
Well the good news is that the Pi is great with Python and there is a library especially created for this purpose. Install the gspread library and you can now easily create Spreadsheets for Google Docs. Great news, huh!
Even better there's a full tutorial at:
http://learn.adafruit.com/dht-humidity-sensing-on-raspberry-pi-with-gdocs-logging/connecting-to-google-docs This works with a humidty sensor, but it really shows the possibilities.
There are also some great tutorials for temperature sensors: http://www.danielhansen.org/2013/03/raspberry-pi-temperature-logging-using.html
And a printable: http://c-mobberley.com/wordpress/wp-content/uploads/2013/05/nutsvolts201305-rPi_temp_monitoring.pdf
Now anything the Pi can sense can be recorded into a Spreadsheet and accessed from anywhere!
taken from : http://raspberrypislice.blogspot.co.uk/2013/09/using-pi-with-google-docs.html